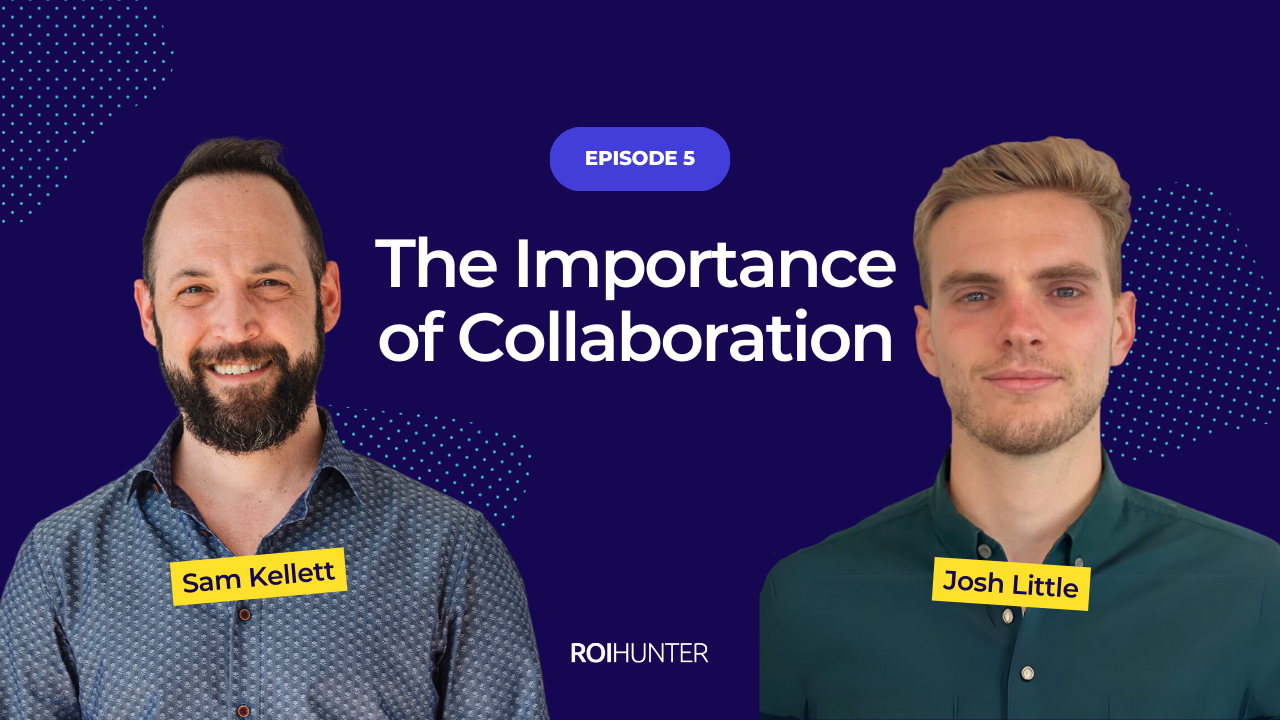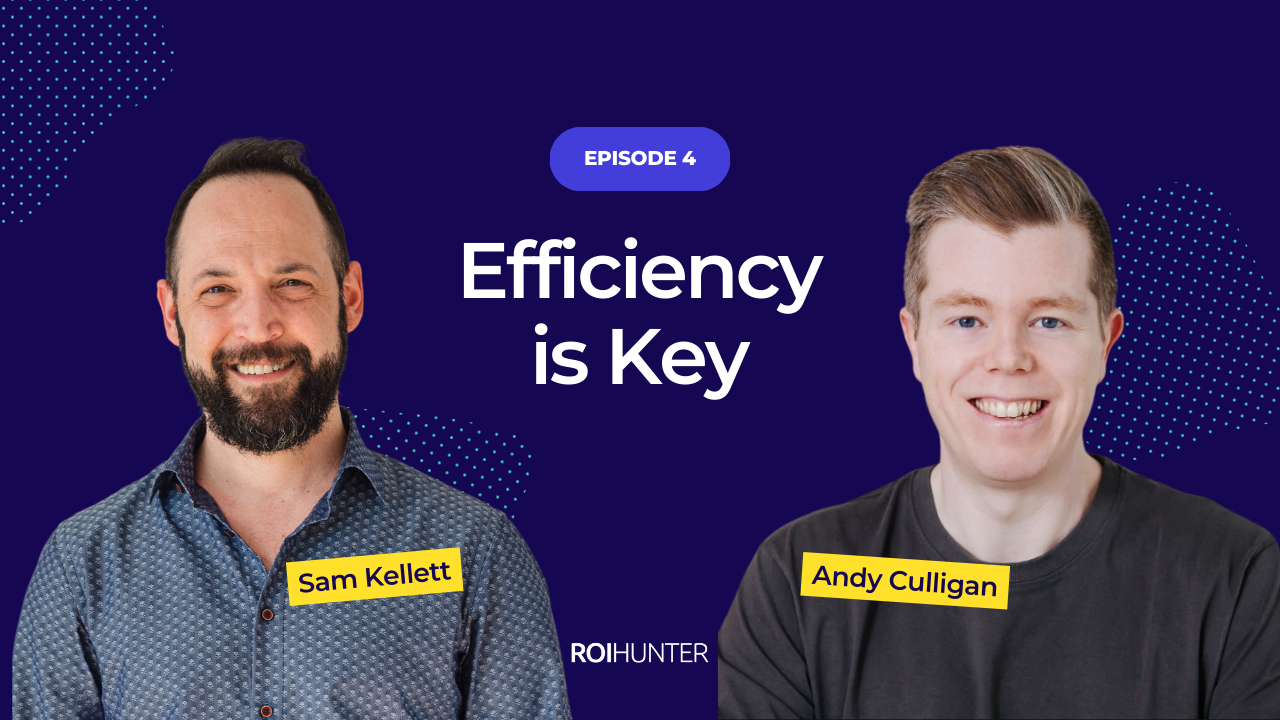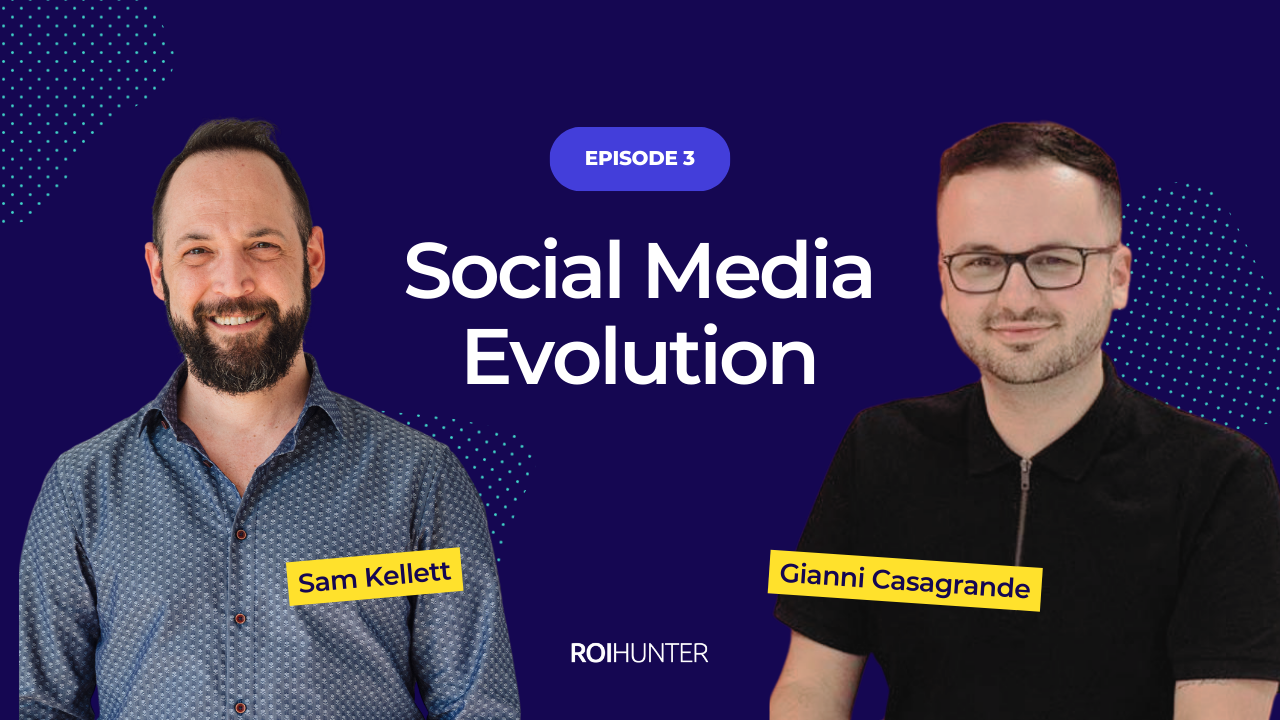A manually created CSV data feed is a suitable alternative for a traditional XML feed and you can configure it in a few easy steps. DPAs require a product catalog based on a product feed. We have hunted down a better and a faster way to set up the feed through CSV.
Before you start creating your feed
A feed is a list of products with their characteristics accessible via a unique URL. You can use Google Sheets to create yours. You can of course use this CSV product feed for other things as well but if you are not using DPAs yet, here are 5 reasons why you should.
You should only create a feed for a short list of products if you intend to create it manually – managing a longer feed proves to be too time-consuming, as any additional changes would have to be implemented manually as well.
Step 1: Creating the Categories
According to Facebook guidelines, category titles must be included in the very first line of your table, followed by a product ID, brand and price. Additional options to include are sale_price or google_product_category. Check out this product catalog manual for the full list of categories.
Pro-tip: Once the categories are set, refrain from using capital letters to make sure your feed is properly read.
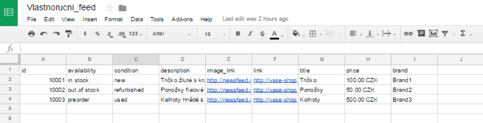
Step 2: Filling in the feed
Set values for the required fields such as condition and availability, referring to the product catalog manual.
Pay attention to the decimal point and currency when stating the price. Unless the currency is specified, Facebook uses US dollars automatically. Avoid special characters when filling in the table.
A link for an individual product image is mandatory. We recommend creating two feeds with different images: one that contains links to images cropped for News Feed ads, and another one with square-shaped images for Carousel ad placements.
Step 3: Publishing the Feed
Once you have created the table, pick Publish to the web from the scroll-down menu.
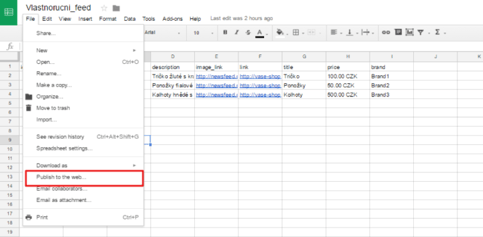
Select publishing in CSV format from the options.
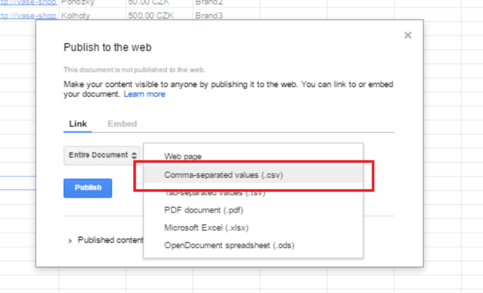
This creates a link to your new feed.
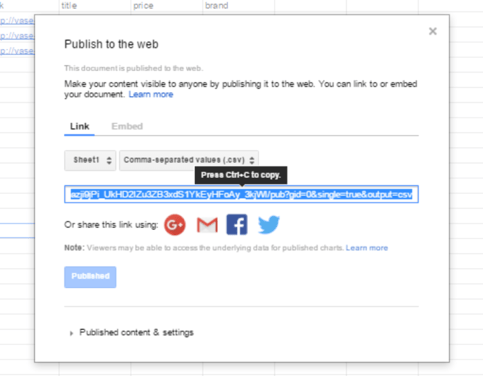
Copy and paste the link into Business Manager and a product catalog will be created. If you change anything in the table later on, it will be automatically updated in the product catalog.